Hướng dẫn sửa chữa ổ đĩa cứng từ cơ bản đến nâng cao
Bài này mình sẽ trình bày cho các bạn về phương pháp sửa chữa ổ đĩa cứng từ cơ bản nhất cho đến nâng cao hơn, dựa vào đó các bạn cũng có thể trở thành cao thủ, còn anh em nào đã là cao thủ thì xin đừng chê cười
Ngày đăng: 22-12-2017
31,921 lượt xem
HƯỚNG DẪN SỬA CHỮA Ổ CỨNG TỪ CƠ BẢN ĐẾN NÂNG CAO
Nói đến việc sửa chữa ổ cứng thì anh em kỹ thuật vô cùng thích bỡi lẽ đây là một công việc khá hot. Tuy nhiên như thế nào mới được gọi là công tác sửa chữa ổ đĩa cứng thật sự? Có bạn bảo rằng dễ mà, tôi chỉ cần đĩa Hidrent boot là xong. Nhưng có bạn thì bảo rằng tôi đã bỏ ra rất nhiều tiền và thời gian mà chẳng sửa được bao nhiêu cả? Tại sao lại như vậy? Bởi vì yêu cầu của mỗi người mỗi khác, nói đúng hơn là cái mục tiêu hay tiêu chí cuối cùng của mỗi người mỗi khác, có người chỉ cần chạy phần mềm nhẹ nhẹ để fix những lỗi thông thường và khi đạt được đã mãn nguyện và kết luận là sửa ổ cứng có gì là khó, nhưng có người thì bằng mọi giá phải sửa cho được những ổ cứng hư hỏng nặng hay bad cứng đầu nhất. Hôm nay mình sẽ cố gắng trình bày từ đơn giản nhất cho đến nâng cao hơn, và rõ ràng không có cái nào gọi là thượng thừa cả. Giống như phim kiếm hiệp vậy, thời nào cũng có người luyện được võ công thượng thừa nhưng rồi lại có người luyện được cao hơn. "Trường Giang sóng sau dồn sóng trước" là vậy.
Trước hết các bạn nên đọc bài viết :
Sau khi đọc xong bài viết chắc các bạn cũng chẳng sáng ra tí nào mà càng thấy mơ màng hơn, thôi kệ mình chẳng cần biết nhiều, mình có nhiều tài liệu mà khi đọc xong càng thấy hại não hơn.
HƯỚNG DẪN SỬA CHỮA Ổ CỨNG BẰNG PHẦN MỀM ĐƠN GIẢN
- Trước đây khi mà công nghệ thông tin còn là một lĩnh vực vô cùng mới, việc sử dụng một phần mềm là một điều gì đó bí mật và ghê gớm lắm. Tôi còn nhớ rất rõ lúc đó sử dụng phần mềm disk edit để phục hồi những file bị xóa. Hay dùng Norton disk doctor để sửa chữa, đánh dấu bad ổ đĩa cứng, lúc đó ổ đĩa cứng chỉ có 40Mb là nhiều lắm rồi. Rồi sau này dùng Disk Manager viết tắc là DM, dùng tool này format ổ bị bad xong có khi ổ cứng hết bad luôn, sau này mới hiểu là những tool này fill các sector về 0 và cái nào bad thì add vào Glist nên cũng sửa được những ổ bị bad nhẹ, thời đó dung lượng cũng ít nên bad ít, giờ dung lượng cao mà dùng mấy tool này sửa thì chắc lâu lắm. Thời đó đang chạy phần mềm thấy có khách đến là lo nhanh tay tắt cái màn hình sợ người ta thấy biết mình làm gì thì lộ "bí kíp".
- Ngày nay khi mà internet phát tirển vượt bậc thì tất cả các thông tin đều được tiết lộ, người này tiết lộ phần này giấu phần kia, người khác lại tiết lộ phần kia giấu phần này, anh em nào thông minh thì ráp lại là có trọn bộ bí kíp võ công tha hồ mà luyện. Thế nhưng cũng có nhiều người tung ra mấy chiêu thức sai lệch, ai không biết luyện sai thì...vứt xác luôn. Thật ra thì trên internet chỉ cần gõ vào Google dò tìm với từ khóa "sửa ổ cứng" thì có vô vàn bài viết để cho anh em tha hồ đọc và luyện. Hôm nay mình cũng chỉ trình bày trên cơ sở những gì mình đã trải qua và theo sự hiểu biết đơn giản nông cạn của mình. Cho nên anh em nào xem mà đã biết rồi thì đừng chê cười.
Các bạn nên xem thêm bài viết :
Test kiểm tra ổ đĩa cứng bằng phần mềm Victoria.
HƯỚNG DẪN SỬA CHỮA Ổ CỨNG BẰNG PHẦN MỀM MHDD
- Trước hết bạn phải có phần mềm MHDD. Bạn có thể tạo cho mình một usb hay boot Hidren”s boot. Trong đó đã có tích hợp sẳn tool sửa chữa ổ đĩa cứng MHDD. Mình sẽ viết bài hướng dẫn tạo đĩa boot này sau, tuy nhiên bạn có thể lên Google tìm là sẽ có. Hoặc bạn download :
Tạo đĩa boot Dos rồi copy phần mềm MHDD vừa download đó vào là bạn có thể chạy ngay rồi.
Phần mềm sửa ổ cứng MHDD là phần mềm chạy tốt nhất trên môi trường DOS mặc dù nó có thể chạy trên môi trường Windows. Điểm hay của phần mềm này là nó hổ trợ hết tất cả các thương hiệu ổ cứng, nhưng cũng chính vì vậy mà nó cũng chỉ giải quyết những bad thông thường mà không đi chuyên sâu cho lắm.
Khi chương trình được load, nó nhận diện các ổ đĩa cứng đang được kết nối, lưu ý bạn phải khởi động từ một ổ đĩa khác ổ đĩa cần sửa, bạn có thể tích hợp vào CD boot hoặc ổ USB. Khi nó nhận diện được hết tất cả ổ đĩa đang được kết nối và liệt kê ra trong một bảng danh sách. Bạn có thể dùng bàn phím lên xuống hoặc số tương ứng để chọn ổ đĩa mà mình cần test.
Sau khi chọn đúng ổ đĩa mà mình cần test, chương trình sẽ đưa ra một danh sách các phím tắt về các lệnh cơ bản của chương trình.
HƯỚNG DẪN SỬA CHỮA Ổ CỨNG TỪ CƠ BẢN ĐẾN NÂNG CAO
Bấm F2 để chương trình hiển thị một cách đầy đủ thông tin về ổ đĩa mà chúng ta chọn.
Lẽ dĩ nhiên là MHDD chỉ sửa chữa bad sector nên ổ cứng bạn chọn phải là ổ đĩa cứng còn nhận hay còn gọi là detect, mọi thông tin về model, dung lượng, số LBA đều sẽ được MHDD thể hiện ra màn hình khi bạn bấm phím F2, ở đây có một mẹo nhỏ là sau khi bạn test xong một ổ đĩa cứng bạn có thể rút nó ra và cắm nóng một ổ đĩa cứng cần sửa khác vào và chỉ việc bấm F2 lần nữa MHDD sẽ nhận dạng ổ cứng mới mà không cần phải khởi động lại máy tính. Chú ý thao tác phải thật sự cẩn trọng nhẹ nhàng nhưng dứt khoát.
Các bạn để ý các chỉ thị báo ở dòng trên cùng màn hình giống như các đèn led quang báo vậy. Giá trị các "đèn" này như sau :
ERR : Lỗi đọc hoặc ghi, hay không tìm thấy track, nói chung đèn này sáng khi có lỗi xảy ra trong thao tác.
DRDY : Ổ đĩa đang trong trạng thái sẳn sàng.
BUSY : Ổ đĩa đang bận thực thi một công việc nào đó.
AMNF : Tìm thấy một địa chỉ không đánh dấu được. Thường là lỗi không ghi được lên vùng địa chỉ.
T0NF : Không tìm thấy Track 0.
ABRT : Việc đánh dấu bỏ một nhóm không thành công.
IDNF : Không tìm thấy ID.
UNCR : Không sửa được dù đã cố gắng ghi đọc so sánh nhiều lần.
PWD : Ổ đĩa cứng có password ( ATA password ).
HPA : Dung lượng của ổ đĩa cứng đã bị thay đổi bằng lệnh HPA ( dấu đi những sector bị lỗi ổ phần cuối ).
Bây giờ chúng ta cùng xem một số lệnh cơ bản của chương trình test sửa ổ cứng MHDD nhé :
SMART ATT : Lệnh kiểm tra các thông số bắt lỗi thông minh.
Các bạn sẽ nhận được một bảng thông báo về các thông số Smart của ổ đĩa cứng hiện tại như thời gian sử dụng, số lần đóng ngắt nguồn khởi động, số bad sector...
Các bạn có thể thay đổi thông số Smart cho chính xác với tình trạng hiện tại của ổ đĩa cứng bằng cách dùng lênh SMART TEST
Để kiểm tra bề mặt đĩa chúng ta dùng lệnh SCAN, Lệnh này có thể gọi bằng phím tắt là phím F4.
Một menu sẽ xuất hiện như sau :
Starting CYL: Số CYL bắt đầu
Starting LBA: Số LBA bắt đầu
Ending CYL: Số CYL kết thúc
Ending LBA: Số LBA kết thúc
Remap : Cho phép hoặc không chuyển hướng các sector xấu.
Time out : Thời gian ổ cứng phân bổ thực hiện các thao tác.
Stand by after scan : Đưa máy tính về chế độ Stand by sau khi hoàn tất quá trình scan.
Loop the test/repair : Số vòng lặp lại quá trình kiểm tra sửa chữa.
Các giá trị này bạn có thể thay đổi bằng cách bấm phím Space rồi nhập các giá trị tương ứng vào và xác nhận bằng phím Enter.
Sau khi điều chỉnh mọi giá trị, bấm F4 để bắt đầu quá trình scan test và repair.
Theo kinh nghiệm của mình, quy trình sửa chữa ổ đĩa cứng bằng MHDD như sau :
Gọi lệnh MHDD, bấm số chọn ổ đĩa cứng cần sửa, bấm lệnh Erase rồi Enter. Chương trình sẽ tiến hành fill mọi giá trị trên các Sector, điều này giúp fix các lỗi logic ghi xóa không mong đợi, nói như vài anh em kỹ thuật gọi là làm cho nó "nhẹ" lại. Khi hoàn tất quá trình Erase chúng ta bấm F4, tùy chọn các thông số, nên cho Remap, quá trình test sẽ thực thi và nó sẽ sửa lại những lỗi được tìm thấy, thực hiện vòng lặp khoản 5 lần, sau 5 lần mà vẫn còn bad sector thì có nghĩa là "bệnh" của nó nặng cần phải sửa bằng "thuốc" đặc trị mạnh hơn. Các bạn có thể tham khảo thêm một phần mềm test sửa chữa ổ cứng trong Windows theo link bên dưới :
Link phần mềm test sửa chữa ổ đĩa cứng trong môi trường Windows
Có rất nhiều phần mềm sửa ổ cứng như: Xưa thì có Norton Disk doctor sau này có Hdd regenerator, HDAT2, MHDD, Victoria...
Riêng phần mềm Victoria thì mình có 2 bài viết nên các bạn có thể tham khảo :
Test sửa ổ cứng bằng phần mềm Victoria
Download chương trình sửa ổ cứng Victoria với phiên bản cập nhật mới nhất
Tuy nhiên tất cả các phần mềm vừa nói chỉ là phần mềm sửa ổ cứng một cách đơn giản nhất với những trường hợp bad sector nhẹ nhẹ. Khi đó nguyên lý hoạt động của các phần mềm đều gần như nhau. Chương trình sẽ kiểm tra bề mặt đĩa cứng bằng cách ghi và đọc trên các sector, nếu gặp lỗi sẽ tìm cách ghi và đọc, fill về giá trị 0, sau khi cố gắng làm mà kết quả vẫn bị lỗi thì chương trình sẽ đánh dấu bad sector đó bằng cách ghi địa chỉ sector bad vào trong Glist. Và chúng ta cũng biết rằng Glist là một danh sách có giới hạn rất ít. Nghĩa là chỉ cần vài trăm sector bad là sẽ full, và khi đó chương trình không còn ghi địa chỉ bad sector vào Glist được nữa, xem như ổ cứng không sửa được nữa. Với những chương trình sửa chữa ổ cứng chuyên sâu nó sẽ can thiệp trực tiếp vào Plist và ổ cứng có nhiều bad sector vẫn có thể sửa được dễ dàng là như vậy.
Một trường hợp nữa là nếu Plist full thì sao? Trường hợp này xẩy ra khi chất lượng mặt đĩa quá kém hay một hoặc nhiều đầu đọc bị lỗi. trong trường hợp này không một phần mềm miễn phí nào có thể làm được. Lúc đó chúng ta cần một phần mềm sửa chữa ổ cứng chuyên sâu hơn, và dĩ nhiên các bạn phải trả phí cho các phần mềm này.
Sao mới được xem là "phần mềm sửa chữa ổ cứng nâng cao "? Nói đơn giản thế này, nếu phần mềm sửa ổ cứng cơ bản chỉ có thể xem các giá trị Smart thì phần mềm sửa chữa ổ cứng nâng cao có thể reset các giá trị này về 0. Nếu phần mềm sửa chữa ổ cứng cơ bản chỉ có thể phá giải password khi bạn biết password thì phần mềm sửa chữa ổ cứng nâng cao có thể phá bỏ password mà không cần biết password là gì cả. Nếu phần mềm sửa chữa ổ cứng cơ bản chỉ có thể scan bad sector và đưa vào danh sách G thì phần mềm sửa chữa ổ đĩa cứng chuyên sâu có thể scan và đưa các bad sector vào danh sách P do đó có thể sửa được nhiều bad hơn nhất là những bad "cứng đầu".
Các bạn có thể tham khảo 2 phần mềm sửa chữa ổ cứng chuyên sâu theo 2 link bên dưới.
Link phần mềm sửa chữa ổ cứng hiệu Western ( WD )
Link phần mềm sửa chữa ổ cứng hiệu Seagate ( ST )
Nói về cấu tạo ổ đĩa cứng thì người kỹ thuật thông thường sẽ nói là " đơn giản mà, có gì đâu, nó chỉ có phần board mạch và phần cơ thôi, còn cơ thì chỉ là mặt đĩa từ tính với đầu đọc thôi có gì đâu ghê gớm". Nói vậy nghe cũng có lý phải không các bạn? Thì đúng vậy mà!!! Nhưng những cái tưởng chừng như vô cùng đơn giản đó lại là một tuyệt tác được hàng ngàn người nghiên cứu qua nhiều thập kỷ, có cả các nhà vật lý học, hóa học, toán học... Mình nhớ có một hôm được người bạn cho xem tài liệu về cấu trúc dữ liệu trên mặt đĩa, cả một cuốn sách dày mấy trăm trang, những công thức toán học với vô vàn hàm số thuật toán mà.... mình không tài nào hiểu nổi. Chưa nói đến phần board mạch điện tử mà xét ra nó như một computer thu nhỏ, có CPU, có Ram có hệ điều hành... cũng vô cùng phức tạp. Công tác sửa chữa ổ đĩa cứng nâng cao đòi hỏi người kỹ thuật phải am hiểu về kiến thức điện tử, kiến thức về vật lý và toán học ( biết nhiều thì giỏi mà biết ít thì làm tạm tạm mà không biết thì.... làm cơ bản thôi ) Và có một vấn đề nữa là phải có khả năng về tài chính nữa ( để có thể mua tool chuyên dụng).
Bài viết đã dài và các bạn đã mệt khi đọc, mình đã viết phần 2 các bạn bám vào link sau nhé :
Hướng dẫn sửa chữa ổ cứng nâng cao
HƯỚNG DẪN SỬA CHỮA Ổ CỨNG TỪ CƠ BẢN ĐẾN NÂNG CAO
Nếu có Anh Chị hay Bác nào lớn tuổi đọc bài viết này xin thứ lỗi cho Lợi vì cách viết xưng là "mình" và gọi là "các bạn". Xin cảm ơn!
Nếu anh chị em nào đọc thấy hay thì share facebook, google + giúp mình.
Vậy là mình có động cơ để viết tiếp. Cảm ơn các bạn!
Cảm tạ Chúa !
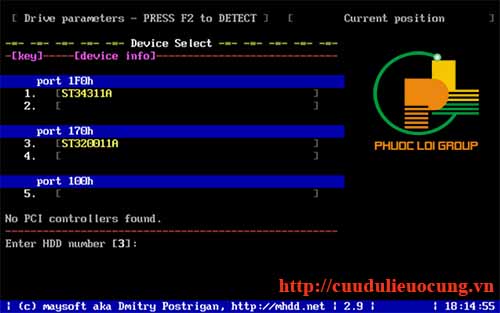
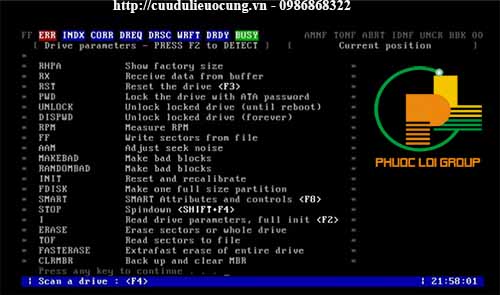
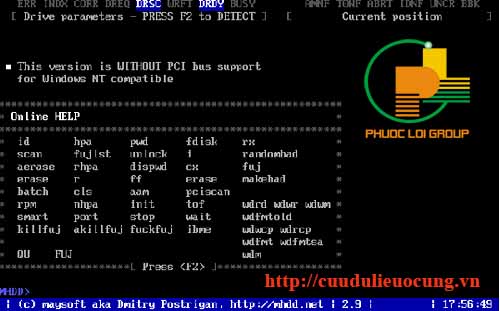
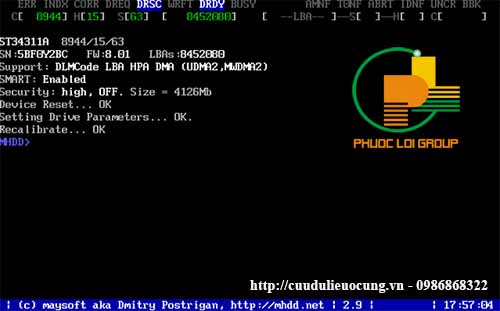
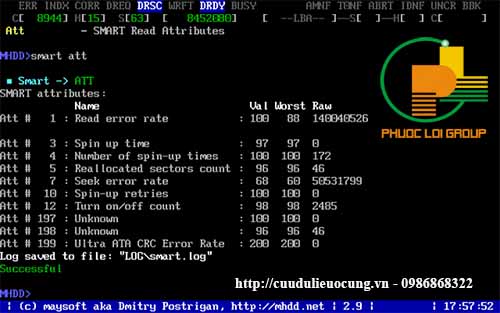
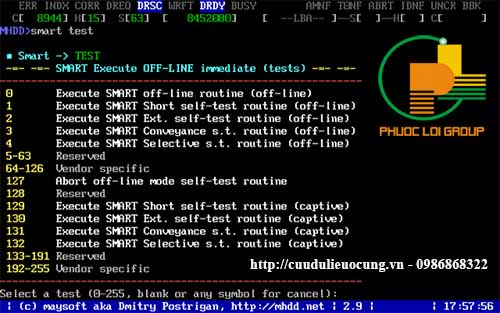
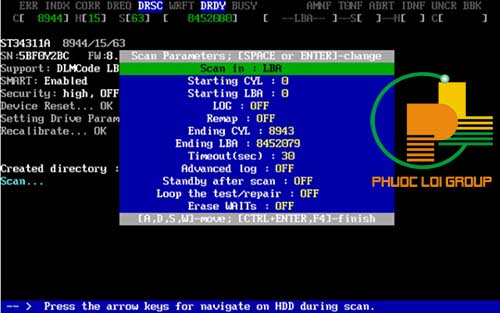
















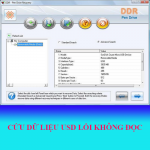


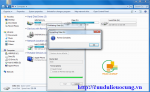

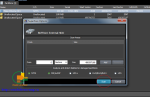




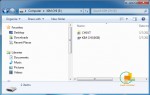





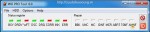

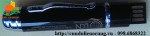

















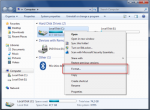










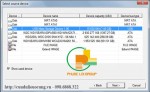




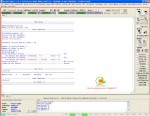








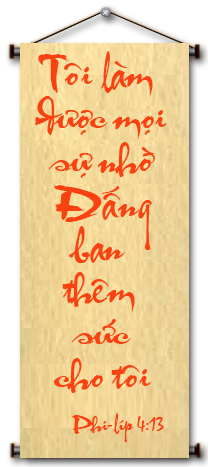
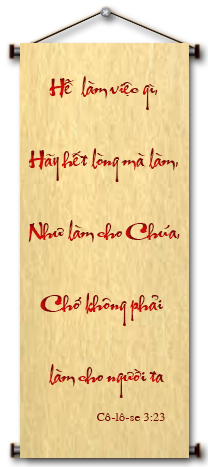
Gửi bình luận của bạn